

The simplest way is to select Copy link to clipboard and send that link directly however you choose. This will open up the Share menu, shown below, which gives you a wide variety of options. When you're ready to share your padlet outside of your inner circle, click the Share button on the top-right or your padlet screen.
Padlet questions how to#
Learn more about how to add contributors here.įinally, you can turn on moderation so that you can approve posts before they appear. You can also officially add contributors by selecting ADD MEMBERS. You can also choose whether visitors need to be logged in to access your padlet. Learn more about those here or below.Ĭhoose whether people can read, write, moderate, or administer your padlet.
Padlet questions password#
You can control the privacy of a padlet in the Share window, accessed by selecting the Share button on the top-right side of your padlet.Ĭhoose from 4 standard options: Private, Password Protected, Secret, and Public. The possibilities are endless for the stories you tell and the beauty you create. Posts themselves can also be edited, deleted, or rearranged once submitted. Posts on Padlet can accommodate almost any kind of file or link, including text, images, video, Spotify links, YouTube links, PDFs, padlets, and many more. You can also use the ( + ) button to add posts. Design the padletįrom your padlet you can use the modify cog (⚙) to edit the title, wallpaper, and other appearance settings. And don't stress, you can always change the format of your padlet later on. The easiest way to learn about the formats is to play around with them and make padlets. The format will determine the structure of your padlet. When you select this option you will need to choose from seven different format options, shown below If you're comfortable with the dashboard, or you're just impatient and ready to get going, you can begin making padlets by clicking the Make a padlet button on the top-right side of your screen. You can always return to the dashboard by clicking the Padlet logo on the top left of your screen.
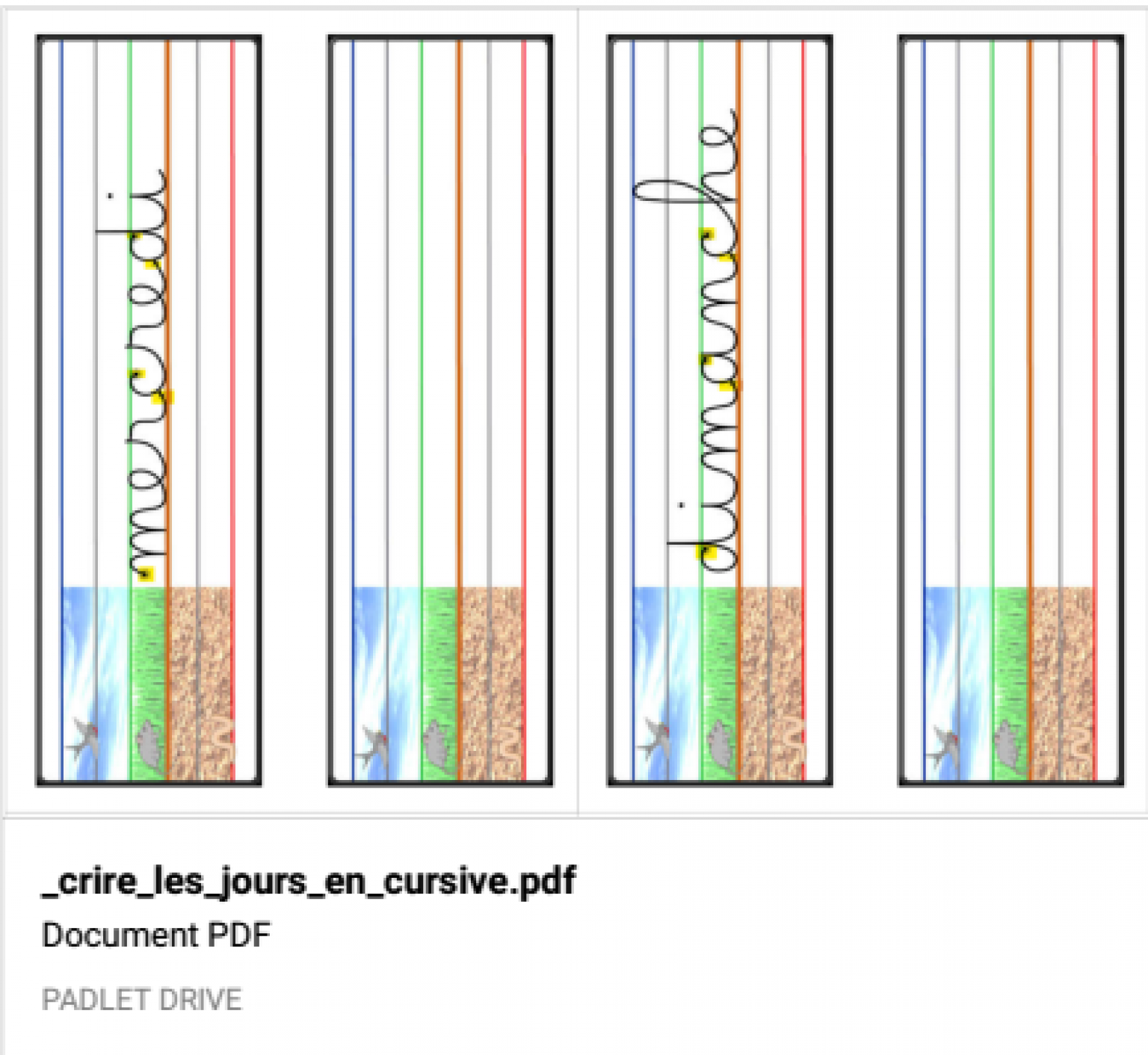
Padlet questions update#
Account settings: Update your username, email, password, and membership settings by clicking the gear icon (⚙️) on the bottom-left side of your screen.To see the padlets you've made, select Made. Folders: On the left side of the screen there is a list of folders each containing a different set of padlets.As you create, like, and contribute to padlets, they will appear here, sorted by the folders on the left. Click on one to begin editing! The bold font displays the padlet's title and the grey font below shows the owner. Padlets: The icons in the center of the screen are your padlets.The dashboard is the first screen you see after sign in. From here you can access everything padlet has to offer: This post will serve as a brief guide to help you understand how to use Padlet. Click on the pink Pick file button to choose the relevant file or drag and drop a file from your computer onto the Files pane.Congratulations! You've signed up for Padlet, the easiest way to create and collaborate in the world. A Files pane will appear on the right hand side of the screen. To upload a file click on the Upload button (the icon with the underlined arrow).
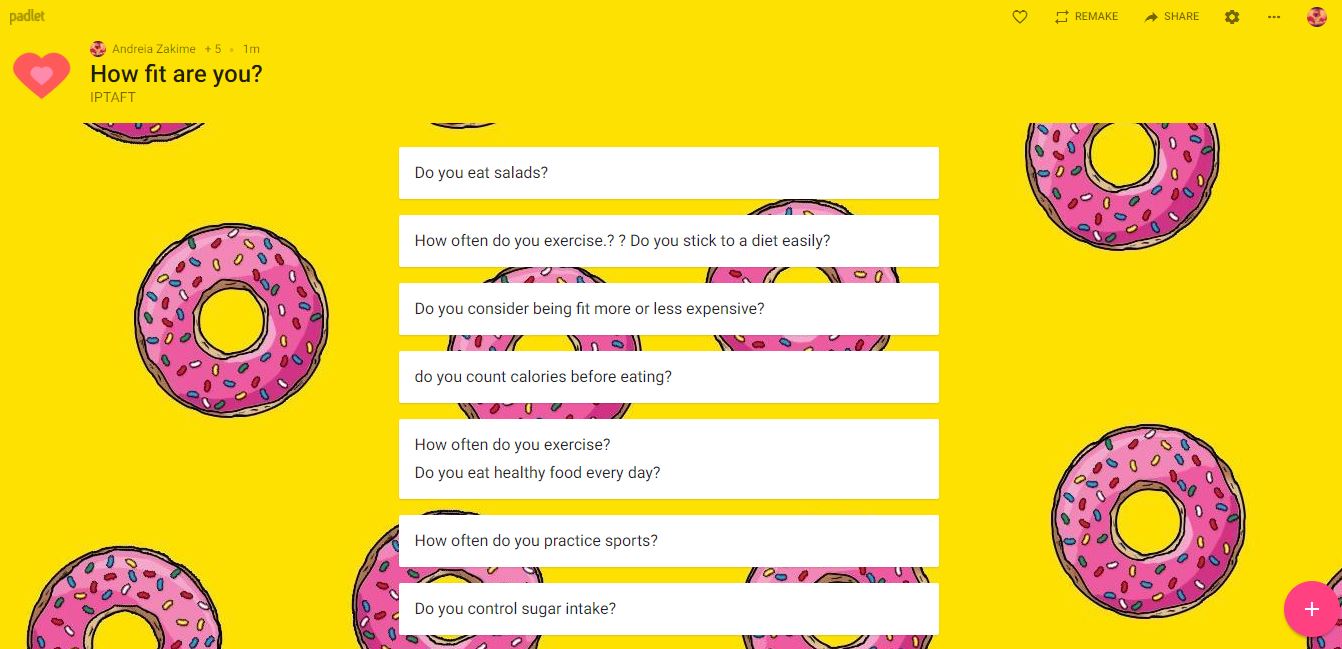
You can also add other content by clicking the relevant icon (from left to right Upload, Link, Google, Snap and More). Add a title to your comment by clicking where it says Title and add the body of your comment by clicking where it says Write something.
Padlet questions plus#
To add a comment to a Padlet simply click on the pink plus button at the bottom right of the screen or double click anywhere on the page. If you have been asked to add your comments to an existing Padlet you will be given a link such as the one below to access it: Warwick has a site licence for Padlet which is available for both staff and students to use via their Warwick email account. In most cases you will be asked to add comments or content to Padlets that have been created by CTE staff to answer specific questions. Padlet is essentially an online pinboard that allows users to 'stick' comments onto it or to share audio, video and text-based files on it.


 0 kommentar(er)
0 kommentar(er)
